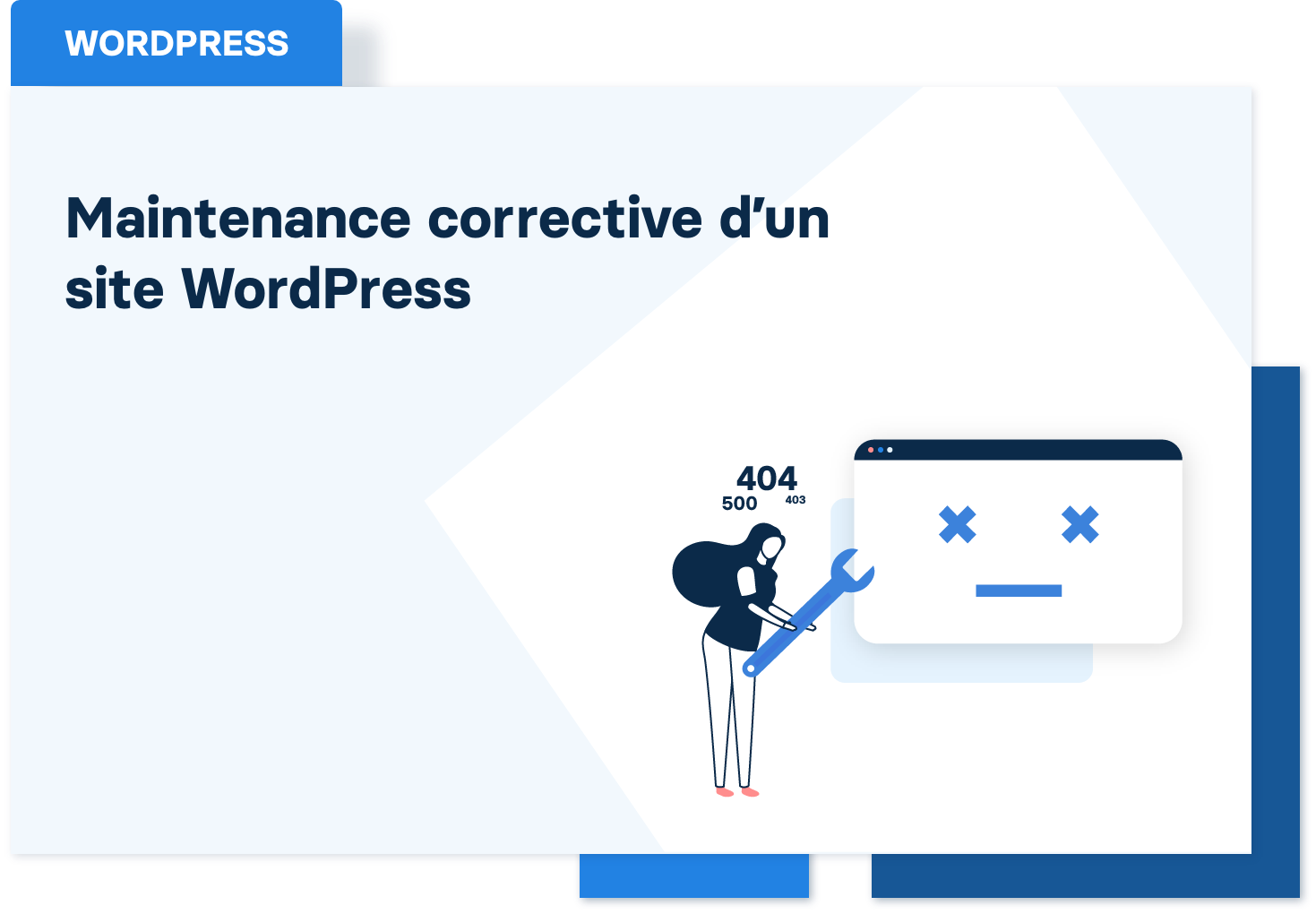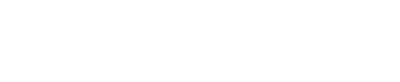Nous avons vu en détails les principes fondamentaux de l’entretien d’un site web avec notre guide de la maintenance préventive pour un site WordPress (lien vers l’article).
Dans ce deuxième volet d’une série de six articles dédiés à la maintenance WordPress, nous allons nous faire un focus sur la maintenance corrective d’un site WordPress.
Comme son nom l’indique, ce type de maintenance est là pour apporter une correction. Cela devient donc beaucoup plus technique que la maintenance préventive.
Dans cet article nous traiterons de tous les sujets liés à la maintenance corrective de WordPress :
- Les cas d’erreur nécessitant de la maintenance corrective
- Comment débogguer un site WordPress en erreur
- Les bonnes pratiques pour éviter une intervention corrective.
Dans quelles situations a-t-on besoin de maintenance corrective sur WordPress ?
Il existe beaucoup de raisons qui puissent nécessiter une action corrective sur votre environnement WP. Nous allons vous résumer les situations les plus fréquentes.
Dans la deuxième partie de cet article, nous vous donnerons nos méthodes de dépannage sur un site WordPress.
Votre site internet affiche une page blanche
Ce n’est pas la situation la plus évidente car vous n’avez aucune indication. Si vous n’étiez pas en train de faire une mise à jour particulière ou si vous n’êtes pas allé sur votre site depuis longtemps, il sera difficile d’identifier le problème.
A priori c’est un problème de contenus que WordPress n’arrive pas à charger. Souvent, vous avez même accès à votre back-office.
D’expérience, dans cette situation de la page blanche WP, nous regardons en priorité du côté du theme, du constructeur de page ou de l’environnement (version CMS et PHP).
Votre site affiche une erreur 500
Une erreur de type 5xx sur un site internet WordPress ou non, c’est un bogue du côté de votre serveur.
Généralement, ce n’est pas un problème sur grave sur votre site internet. Au pire une mauvaise configuration.
Dans ce genre de situation, chez Harsene, nous commençons la maintenance corrective en vérifiant l’accessibilité du serveur, la mémoire et le fichier htaccess.
Votre site web affiche une erreur de connexion à la base de données
Voici une erreur assez classique lors d’une mise en ligne de projet ou une migration.
Également très facile à résoudre puisque le message vous donne la nature précise du problème. WordPress n’arrive pas à accéder à votre base de données.
Pour résoudre ce problème, vous devez vous assurer des accès à votre BDD dans le fichier wp-config.php ou vous assurer que le serveur de base de données est opérationnel.
Votre site WordPress a planté après la mise à jour d’un plugin
Comme nous vous l’avons appris dans l’article précédent dédié à la maintenance préventive. Il est pertinent de faire un rafraîchissement de la page des extensions quand une mise à jour via le back-office se termine. En effet, il peut arriver d’avoir la notice verte indiquant une maj réussie et que le site soit en réalité planté.
Dans ce cas, une seule solution, réinstaller la version précédente du plugin (downgrader). Il faudra réaliser cette opération par ftp.
Vous pouvez consulter la deuxième partie de l’article pour savoir comme debuguer le site avec Filezilla.
Votre site WP a planté après la mise à jour d’un theme
Comme pour une extension qui ferait boguer votre site WP, si c’est à cause de la mise à jour d’un theme graphique, vous devez revenir à la version précédente du theme via ftp.
Nous vous expliquons dans la deuxième partie de l’article comme downgrader votre theme via Filezilla.
Votre site internet a planté après la mise à jour du CMS WordPress
C’est l’une des nombreuses raisons de nécessité de maintenance corrective sur un site WordPress. Une mise à jour du CMS qui tourne mal !
Comme pour un site qui plante après la mise à jour d’une extension ou d’un thème, il faut intervenir via ftp pour downgrader WP.
C’est un peu technique, mais avec un peu d’assiduité, vous reviendrez facilement à la version précédente de WordPress. Nous vous détaillons les étapes dans la deuxième partie de l’article (lien).
Si vous avez accès à votre back-office et que vous n’êtes pas très technique, vous pouvez utiliser le logiciel WP Downgrade (https://wordpress.org/plugins/wp-downgrade/) par exemple.
Vos avez des bugs sur un plugin
Parfois, votre site WordPress est bien accessible, même sans problème apparent pour vos visiteurs. Mais vous rencontrez des bogues au niveau du back-office (affichage, fonctionnalité, erreur).
Il est possible et même fréquent si votre site utilise trop de plugins, de rencontrer des incompatibilités entre certaines extensions.
Inutile de vous cacher que c’est problématique.
Vous allez avoir le choix entre trois situations. Soit vous supprimez l’extension qui pose problème. Soit vous signalez l’erreur au support de l’extension et attendez la nouvelle version. Enfin, si c’est un plugin custom y’a vous avez vous-même codé, il va falloir le mettre à jour pour respecter les nouvelles normes de WordPress et ou de l’extension incompatible.
Pour toutes les autres situations de problème WP
Globalement, nous avons couvert 80% des type d’erreur que votre site internet pourrait connaître avec WordPress.
Pour toutes les autres situations, une recherche sur Google vous amènera surement sur des sites comme wpfr.net ou github.com. Sinon, n’hésitez pas à poser la question à la communauté sur WordPress, Linkedin, Discord, etc.
Comment dépanner un site WordPress en erreur ?
Nous avons listé la majorité des erreurs possibles sur un site WordPress. Voyons maintenant comment dépanner ces bugs.
Cette partie plus technique de l’article n’a pas vocation à vous apprendre la maintenance corrective en détails, cela s’apprend avec l’expérience uniquement.
En savoir plus sur l’origine d’une erreur
- La réception d’un e-mail a l’administrateur en cas d’indisponibilité du site
Depuis WordPress 5.2, une fonctionnalité simple d’accès a vu le jour pour tous les sites mis à jour.
En effet, si votre site plante lors d’une mise à jour d’extension, de thème ou du CMS, l’administrateur du site reçoit un e-mail.
L’objet de cet e-mail est le suivant : Votre site connaît un problème technique.
Le corps de l’email vous donne l’origine du problème avec le nom de l’extension et/ou le chemin du fichier posant problème.
- La fonction « WP_DEBUG »
Pour les utilisateurs à l’aise techniquement, il existe une fonction PHP très utile pour identifier d’où vient l’erreur d’un site WordPress.
Il suffit de vous connecter par ftp à votre serveur web et de chercher le fichier « wp-config.php » à la racine du site internet.
Ouvrez le dans votre éditeur de texte préféré (Sublime par exemple) et ajoutez le bout de code qui suit à la fin du fichier et enregistrez.
Ajouter une capture d’écran ou le bout de code.
Si vous voulez aller plus loin encore, trois autres fonctions PHP peuvent être utiles :
- WP_DEBUG_LOG : c’est un outil complémentaire qui enregistre toutes les erreurs dans un fichier journal nommé debug.log.
- WP_DEBUG_DISPLAY : cet outil contrôle les messages de débogage affichés ou non au sein du code HTML des pages. Si vous réglez cette option sur false, toutes les erreurs seront masquées pour le visiteur pendant que vous deboguez le site.
- SCRIPT_DEBUG : un outil qui force WP à charger les versions « dev » des fichiers CSS et JavaScript plutôt que les versions optimisées qui sont chargées en temps normal pour permettre une navigation plus rapide.
Restaurer son site internet WordPress
La base de la maintenance corrective, s’il n’y avait qu’une seule chose à connaître, est la restauration d’une sauvegarde.
Si vous avez suivi nos conseils de maintenance préventive WP dans le premier article de cette série. C’est à dire que vous avez une routine hebdomadaire de vérification de votre outils et de ses mise à jour. Alors, jamais un problème ne pourra dater de plus de 7 jours. Et une restauration de site sera la meilleure solution dans 50% des cas.
Il y a plusieurs manières de faire une restauration :
- Faire une restauration via le back-office de WordPress. Si vous avez accès à votre site et que vous utilisez un plugin de sauvegarde comme Updraft, connectez-vous et restaurez une sauvegarde complète à 7 jours.
- Faire une restauration via l’administration de votre hébergeur. Si vous n’avez pas accès à votre site internet, connectez-vous au panneau d’administration de votre hébergeur comme OVH. Recherchez les sauvegardes FTP puis les sauvegardes de la base de données et lancez deux restaurations à 7 jours.
- Faire une restauration à la main. Si vous administrez votre site seul et n’avez pas accès à ce dernier. Connectez-vous via FTP pour remplacer tous les fichiers par ceux de votre dernière sauvegarde. Puis connectez à PHPmyAdmin pour administrer et remplacer votre base de données.
Cet article n’a pas la vocation de détailler techniquement toutes les opérations de maintenance correctives mais de vous données les clés pour analyser les erreurs et les comprendre. Ensuite, vous trouverez des guides techniques détaillés selon votre configuration avec votre moteur de recherche préféré.
Downgrader sa version de WordPress via FTP
Comme évoqué précédemment, si vous avez accès à votre panneau d’administration WP, vous pouvez passer par une extension comme WP Downgrade. Si votre site internet est planté, il va falloir agir via FTP et Filezilla. Voici les étapes de la maintenance corrective :
- Téléchargez la version souhaitée de WP sur le site officiel (https://wordpress.org/download/releases/) ;
- Faites une sauvegarde de votre site web complet ;
- Ouvrez Filezilla et connectez-vous à votre serveur ;
- Allez dans www puis wp-content et désactivez toutes les extensions en renommant le dossier wp-content-test ;
- Supprimez les répertoires wp-admin et wp-includes ;
- Remplacez ces répertoires par ceux qui sont dans l’archive téléchargée (attention sauf wp-content) ;
- Relancez votre site et mettez à jour votre base de données.
A présent, votre site internet devrait être de nouveau accessible si c’est à cause de la mise à jour du CMS qu’il a planté.
Débogguer son site WordPress en désactivant les plugins et les thèmes
Nous avons vu WP_DEBUG et ses constantes complémentaires plus haut dans l’article.
Il y a une autre manière d’identifier d’où vient un dysfonctionnement. Celle-ci consiste à se connecter en FTP à votre serveur et désactiver les « contenus » un à un.
- Connectez-vous à la racine de votre site web avec Filezilla
- Sélectionnez le dossier « wp-content »
- Sélectionnez le dossier « theme »
- Désactivez les themes les uns près les autres en renommant le dossier avec « -old » à la fin
- Répétez la manipulation avec le dossier « plugin »
Quand vous avez identifié le plugin qui fait sauter le site ou boguer une fonctionnalité, réactivez les autres extensions.
Ensuite, renseignez-vous auprès du dévelopeur si un fix (c’est le terme technique pour dire réparation) est prévu.
Si l’extension WordPress n’est plus maintenu par son équipe créatrice ou un repreneur, changez de solution au plus vite.
Les bonnes pratiques pour éviter la maintenance corrective sur un site WordPress
Quand vous avez une action de maintenance corrective sur votre site WordPress a réaliser, vous ne savez pas combien de temps prendra le dépannage.
C’est à partir de ce moment que votre client vous met la pression ou que vous ne travaillez plus si vous gérez la maintenance vous-même.
Il est donc primordial d’éviter au maximum ce genre de situation stressante et non productive.
La maintenance préventive au service de la maintenance corrective
Comme nous l’avons vu en détails dans le premier article de cette bible de la maintenance WordPress. La bonne gestion de votre maintenance préventive est la base d’un site en bonne santé et sans correctifs à appliquer.
Voici un rappel non exhaustif des concepts clés de la maintenance préventive :
Voici un rappel non exhaustif des opérations clés de maintenance préventive sur un site WordPress :
- Mise à jour de votre CMS WordPress (hebdomadaire)
- Mise à jour des plugins gratuit et premium (hebdomadaire)
- Mise à jour du theme (mensuel)
- Vérification de la taille de votre base de données (mensuel)
- Nettoyage de la base de données (mensuel)
- Vérification de l’actualité WordPress (trimestriel)
- Vérification du serveur PHP (trimestriel)
La sécurité d’un site WordPress est essentielle pour éviter une maintenance corrective
Ce dernier point fait écho à la suite de notre guide de la maintenance WordPress. Le troisième article sera dédié à la sécurité de votre WP.
Grâce à quelques actions de sécurité, les actions correctives sur votre site seront moins nombreuses et plus faciles à réaliser.
Par exemple avec un pare-feu ou le monitoring de votre site.